Convert Content Command
The Convert Content command is used to resolve CAPTCHA(s) by converting image CAPTCHA into text. This command also uses ‘2Captcha’ services to resolve captcha.
The Convert Content command is located under the ‘Extract’ section in the command palette (refer the below snapshot)
In order to make the optimum use of the ‘Convert Content’ command, we can configure the options as can be observed in the below snapshot, as per the user requirement.
Command Configuration
The configuration screen for the Convert Content command has three tabs viz. Browser, Options and Text. Use the ‘Browser’ tab to select command XPath and apply selection transformations. Use the ‘Options’ tab to set the command name and other command properties. Use the ‘Text’ tab to navigate to the text of the agent where the command part is present.
Command Properties
On the ‘Options’ tab of the command, we have two options:
General Settings
Converter
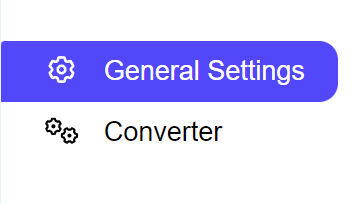
General Settings → General Command Settings
The ‘General command settings’ section is designed for user customization to give the command a desired name, comment to describe in brief about the usability or requirement for the command and the disabled option to not execute this command at all.
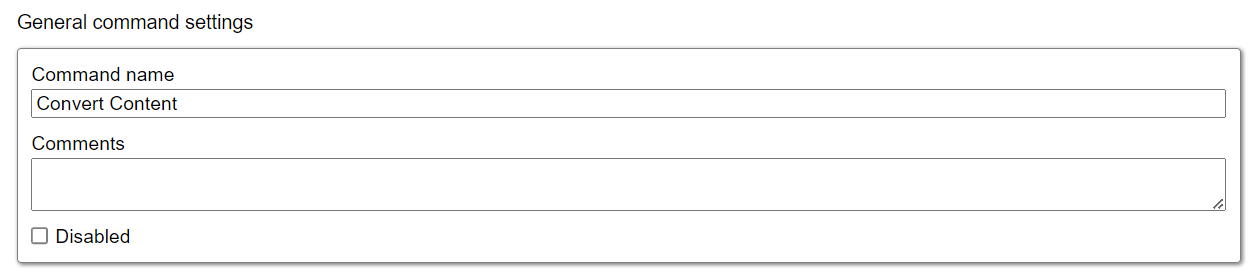
Command name: This property specifies the name of the command.
Comments: Provides a field for entering metadata or a brief description regarding the command. These annotations are used internally to provide context for developers or team members. Comments are not part of the exported data and are only used for documentation purposes within the configuration.
Disabled: This checkbox allows the user to disable the command. When checked, the command is ignored during execution. By default, it is unchecked.
Converter → Converter settings
The ‘Converter settings’ section helps users to use the appropriate converter suitable for their requirements. We have a list of built-in converters that can convert image text to text, voice to text and even Google ReCaptcha.
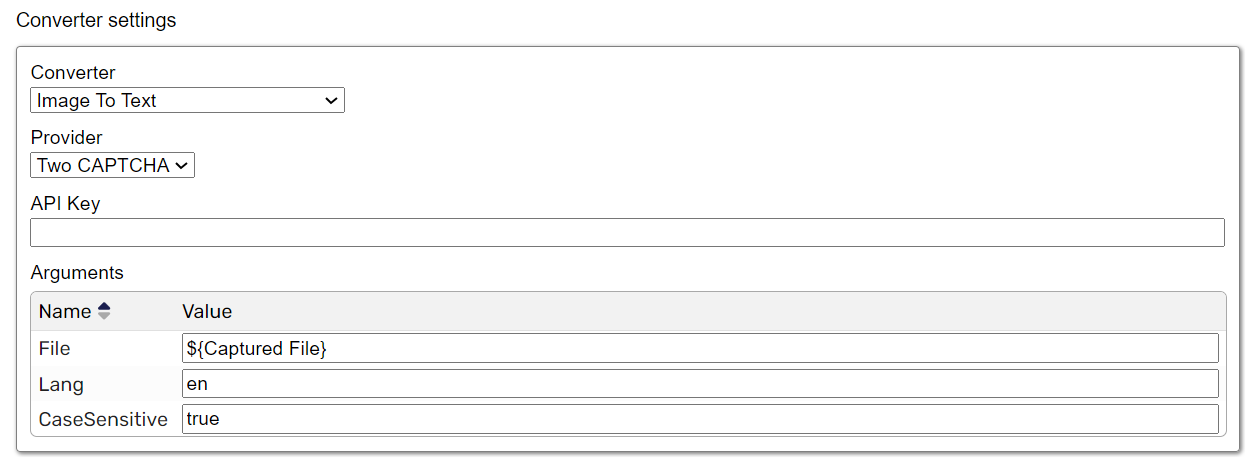
Converter: These are built-in converters in the Sequentum Cloud that ease out the process of bypassing captcha. Default value is “Image to Text”. Following are some of the converters that are readily available to use.
Image to Text - This converter is used to convert text image into text to use for bypassing captcha.
Voice to Text - This converter is used to convert audio captcha to text for bypassing captcha.
Google ReCaptcha V2 - This converter is used to resolve Google’s ReCaptcha using third party services (Two Captcha)
Google ReCaptcha Invisible V2 - This converter is used to resolve Google’s Invisible ReCaptcha using third party services (Two Captcha)
Google ReCaptcha Enterprise V2 - This converter is used to resolve Google’s ReCaptcha Enterprise using third party services (Two Captcha)
Google ReCaptcha V3 - This converter is used to resolve Google’s ReCaptcha using third party services (Two Captcha)
Google ReCaptcha Enterprise V3 - This converter is used to resolve Google’s ReCaptcha Enterprise using third party services (Two Captcha)
Hcaptcha - This converter is used to resolve Hcaptcha using third party services (Two Captcha)
Cloudflare Turnstile - This converter is used to resolve Cloudflare Turnstile using third party services (Two Captcha)
Geetest Captcha V3 - This converter is used to resolve Geetest Captcha using third party services (Two Captcha)
Geetest Captcha V4 - This converter is used to resolve Geetest Captcha using third party services (Two Captcha)
Provider: Specifies the default service used for resolving captchas.
API Key: Authentication key required to access the captcha service.
Arguments: These are the parameters that define the ‘URL’ of the website, ‘Site Data Key’, the site of the URL, ‘File’ downloaded containing the captcha image, ‘Lang’ in which the captcha is, ‘CaseSensitive’ i.e, the upper case characters and lower case characters should be extracted as it is.
