Google Drive Command
Google Drive is an available export destination under the Export commands section, allowing seamless data transfer to Google Drive folders.
The Google Drive command is located under the Export option in the command palette (refer the below snapshot)
In order to make the optimum use of the Google Drive command, we can configure the options as shown in the below screenshot, as per the user requirement.
Command Configuration
The configuration screen for the Google Drive command has two tabs viz. Options and Text. Use the ‘Options’ tab to set the command name and other command properties. Use the ‘Text’ tab to navigate to the text of the agent where the command part is present.
Command Properties
On the Options tab of the command, we have three options:
General Settings
Google Drive

General Settings → General Command Settings
This section allows users to customize the command with the following properties:
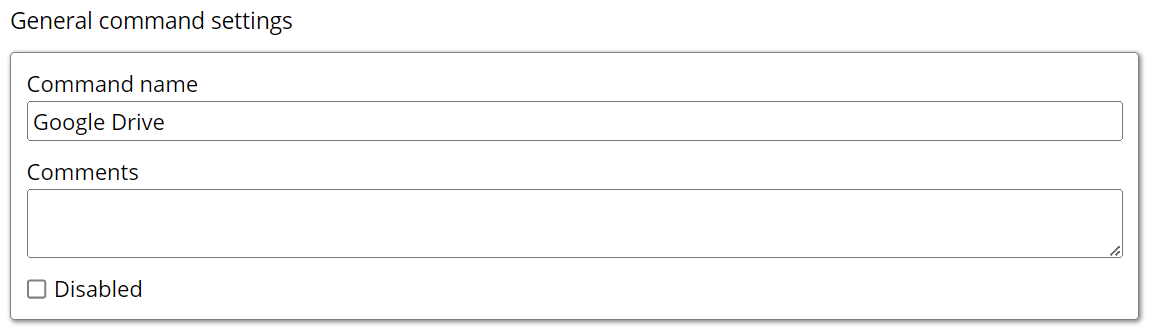
Command name: This property specifies the name of the command.
Comments: Provides a field for entering metadata or a brief description regarding the command. These annotations are used internally to provide context for developers or team members. Comments are not part of the exported data and are only used for documentation purposes within the configuration.
Disabled: This checkbox allows the user to disable the command. When checked, the command is ignored during execution. By default, it is unchecked.
Google Drive → Google Drive Export Settings
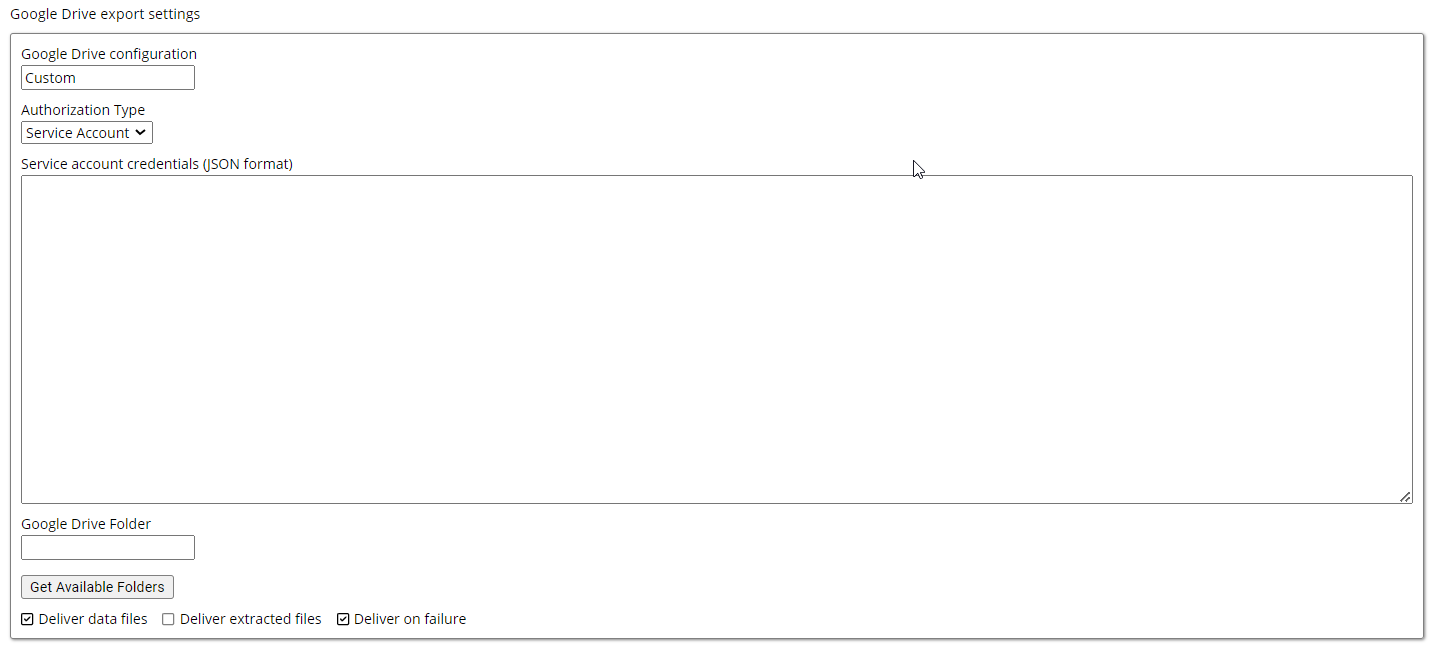
Google Drive configuration: Specifies the Google Drive connection, which can be created from the “Destinations” option under the “Organization” tab. Alternatively, users can also create a new connection within the command using the configuration type set to “Custom” (the default option).
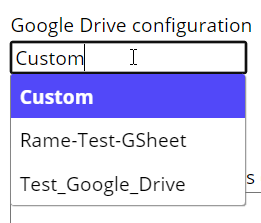
Authorization Type: Sequentum Cloud provides two primary methods to authenticate Google Drive access:
Service Account: This is the default option when adding a command to the export. It uses a service account key to authenticate without requiring user interaction.
Sign In Button: This method prompts users to sign in using their Google account credentials.
The chosen authorization type is determined by the "Drive Configuration" setting. If you select "Custom," you can manually choose between Service Account or Sign In Button. However, if you select a pre-existing connection, the authorization type is fixed and cannot be modified, you can only view the type used for that connection.
Google Drive Folder: Define the target folder in Google Drive where exported files will be stored.
Deliver Data Files: The default setting is True, which ensures that data files such as CSV or Parquet are exported to the destination.
Deliver Extracted Files: By default, this is set to False. If you want to export downloaded files, such as HTML, images, or PDFs, this setting must be changed to True to deliver these files to the target destination.
Deliver on Failure: The default value is True, meaning that the files will be delivered even in the event of a failure, ensuring the export is completed regardless of errors during the process.
