Using Service Account Credentials in Google Destinations
In Google Cloud Console
1. Create a New Project or Select an Existing One
Navigate to the Google Cloud Console.
Either create a new project or select an existing one from your project list.
2. Enable Google Drive API or Google Sheets API
Decide which API to enable based on your use case:
Google Drive API: If you need to use Google Drive destination.
Google Sheets API: If you need to use Google Sheets destination.
Use the top search bar to find the relevant API.
Click Enable to activate the API for your project.
3. Create a Service Account
Go to IAM & Admin > Service Accounts.
Click Create Service Account.
Provide a name and description for the service account.
Click Create and Continue.
Assign the Editor role to the service account.
Skip user access by clicking Done.
4. Generate a JSON Key for the Service Account
Locate your newly created service account in the list.
Click the three dots (⋮) next to it and select Manage keys.
Click Add Key > Create new key.
Select the JSON format and click Create.
The JSON file will be downloaded to your device. Keep this file secure as it contains sensitive credentials.
In Google Drive or Google Sheets
1. Access Google Drive or Google Sheets
Open Google Drive or Google Sheets.
2. Create or Select a Folder/Spreadsheet
Create a new folder or spreadsheet, or choose an existing one.
3. Share the Folder or Spreadsheet with the Service Account
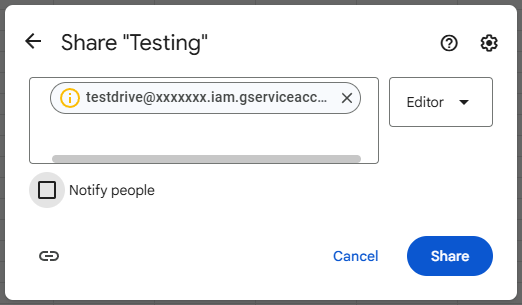
Right-click the folder or spreadsheet and select Share.
Add the service account email (it ends with
@[project-id].iam.gserviceaccount.com).Assign Editor access to the service account.
Uncheck the Notify people option.
Click Share to grant access.
